การแก้ไขและจัดรูปแบบข้อความ
ก่อนที่จะสามารถแก้ไขหรือจัดรูปแบบข้อความ คุณต้องเลือกข้อความก่อน ทำตามขั้นตอนด้านล่างนี้เพื่อเลือกข้อความ1.วางเคอร์เซอร์ไว้ที่ตำแหน่งเริ่มต้นของข้อความที่คุณต้องการแก้ไขหรือจัดรูปแบบแล้วกดปุ่มเมาส์ด้านซ้าย2.ให้ลากเมาส์ไปด้านขวาขณะที่ยังกดปุ่มเมาส์ด้านซ้ายค้างไว้ (เรียกว่า “การลาก”) เพื่อเลือกข้อความ จะมีสีพื้นหลังปรากฏในตำแหน่งที่ข้อความถูกเลือกเพื่อแสดงช่วงการเลือกคุณสามารถพบเครื่องมือการจัดรูปแบบเกือบทั้งหมดได้ด้วยการคลิกที่แท็บ หน้าแรก แล้วเลือกเครื่องมือจากกลุ่ม แบบอักษร
นี่คือแท็บ หน้าแรก
นี่คือกลุ่ม แบบอักษร บนแท็บ หน้าแรก
นี่คือปุ่มตัวหนา สำหรับชื่อและฟังก์ชันของปุ่มทั้งหมดในกลุ่ม แบบอักษร ให้ดูที่ตารางด้านล่าง
ปุ่ม
|
ชื่อ
|
ฟังก์ชัน
|
 |
แบบอักษร
|
เปลี่ยนแบบอักษร
|
 |
ขนาดแบบอักษร
|
เปลี่ยนขนาดข้อความ
|
 |
ขยายขนาดแบบอักษร
|
เพิ่มขนาดของข้อความ
|
 |
ลดขนาดแบบอักษร
|
ลดขนาดของข้อความ
|
 |
การเปลี่ยนตัวพิมพ์
|
เปลี่ยนข้อความที่เลือกทั้งหมดเป็นตัวพิมพ์ใหญ่ ตัวพิมพ์เล็ก หรือการทำให้เป็นตัวพิมพ์ใหญ่ทั่วไปอื่นๆ
|
 |
ล้างการจัดรูปแบบ
|
ล้างการจัดรูปแบบของข้อความที่เลือกให้คงเหลือไว้เฉพาะข้อความธรรมดาเท่านั้น
|
 |
ตัวหนา
|
ทำให้ข้อความที่เลือกเป็นตัวหนา
|
 |
ตัวเอียง
|
ทำให้ข้อความที่เลือกเป็นตัวเอียง
|
 |
ขีดเส้นใต้
|
ขีดเส้นใต้ข้อความที่เลือก คลิกที่ลูกศรแบบหล่นลงเพื่อเลือกชนิดของเส้นใต้
|
 |
ขีดทับ
|
ลากเส้นผ่านทับตรงกลางข้อความที่เลือก
|
 |
ตัวห้อย
|
สร้างอักขระตัวห้อย
|
 |
ตัวยก
|
สร้างอักขระตัวยก
|
 |
ลักษณะพิเศษข้อความ
|
นำลักษณะพิเศษไปใช้กับข้อความที่เลือก เช่น เงา เรืองแสง หรือการสะท้อน
|
 |
สีเน้นข้อความ
|
ทำให้ข้อความดูเหมือนถูกทำเครื่องหมายด้วยปากกาเน้นข้อความ
|
 |
สีแบบอักษร
|
เปลี่ยนสีข้อความ
|
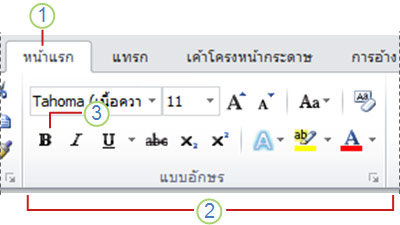
ไม่มีความคิดเห็น:
แสดงความคิดเห็น