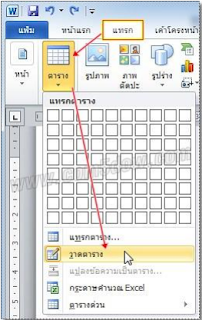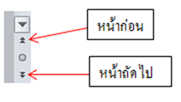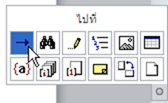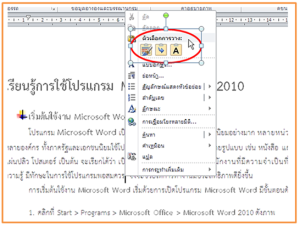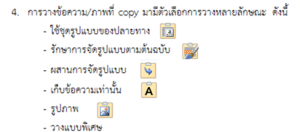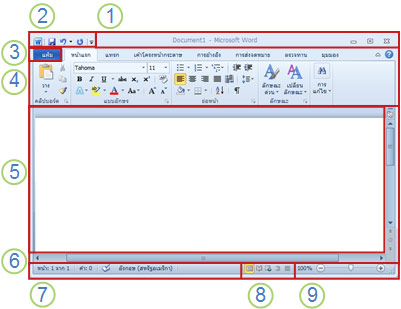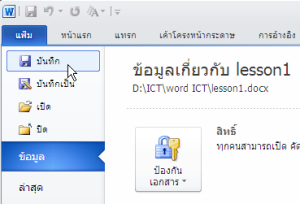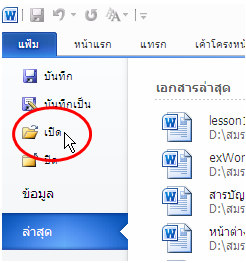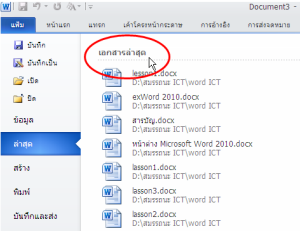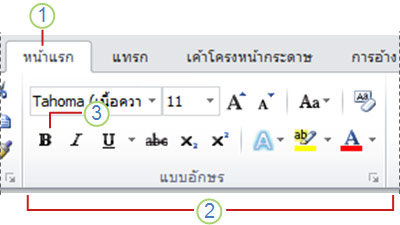การแทรกตารางใน Microsoft Word 2010
ตาราง เป็นรูปแบบการแสดงข้อมูลชนิดหนึ่ง มักใช้ในการเปรียบเทียบข้อมูลตัวเลข และตัวอักษร เช่น ตาราง บัญชีรายรับ - รายจ่าย ตารางแสดงยอดขายสินค้า เป็นต้น วิธีการแทรกตาราง การแทรกตารางสามารถทำได้หลายวิธี ดังนี้วิธีที่ 1
1. คลิกแท็บ แทรก (Insert)
2. คลิกเลือก ตาราง (Table) แล้วกำหนดจำนวนช่องตารางที่ต้องการ
วิธีที่ 2
1. คลิกแท็บ แทรก (Insert)
2. คลิกเลือก ตาราง (Table) > แทรกตาราง (Insert Table)
3. กำหนดจำนวนช่องตารางที่จะสร้างขึ้นมา
4. คลิกปุ่ม ตกลง (OK)
วิธีที่ 3
1. คลิกแท็บ แทรก (Insert)
2. คลิกเลือก ตาราง (Table) > วาดตาราง (Draw Table)
3. คลิกลากเมาส์สร้างกรอบของตาราง
4. คลิกลากเมาส์สร้างเส้นแบ่งคอลัมน์
5. คลิกลากเมาส์สร้างเส้นแบ่งแถว